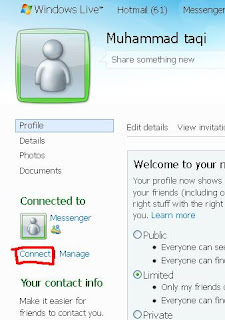Hello Everyone,
Putting Space in HTML is quite simple, All you need is to put tag between your text.
So for instance you have a label and a TextBox in your Page, and you need to separate them by giving space between them
<asp:Label ID="Label1" Text="This is a Label" runat=server/> // this is my Label
<asp:TextBox ID=TextBox1 Text="This is a TextBox" runat=server /> //this is my TextBox
Right now If i run this page there will be no gap/space between them so for this I will use tag between these two controls
Like this
<asp:Label ID="Label1" Text="This is a Label" runat=server/> // this is my Label
//you can use as many   tag here as you want
<asp:TextBox ID=TextBox1 Text="This is a TextBox" runat=server /> //this is my TextBox
Now if I run this page there will be space between Label and TextBox, if you want more space than just increase the number of   tag. thats it
I hope it was informative for you & I would like to Thank you for reading.
Putting Space in HTML is quite simple, All you need is to put tag between your text.
So for instance you have a label and a TextBox in your Page, and you need to separate them by giving space between them
<asp:Label ID="Label1" Text="This is a Label" runat=server/> // this is my Label
<asp:TextBox ID=TextBox1 Text="This is a TextBox" runat=server /> //this is my TextBox
Right now If i run this page there will be no gap/space between them so for this I will use tag between these two controls
Like this
<asp:Label ID="Label1" Text="This is a Label" runat=server/> // this is my Label
//you can use as many   tag here as you want
<asp:TextBox ID=TextBox1 Text="This is a TextBox" runat=server /> //this is my TextBox
Now if I run this page there will be space between Label and TextBox, if you want more space than just increase the number of   tag. thats it
I hope it was informative for you & I would like to Thank you for reading.